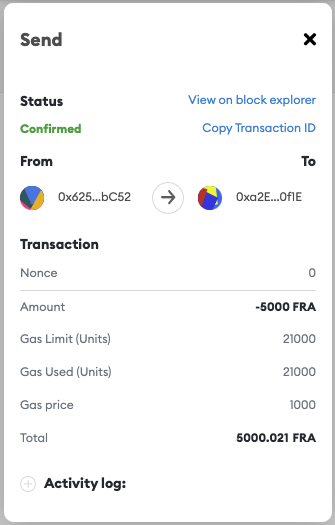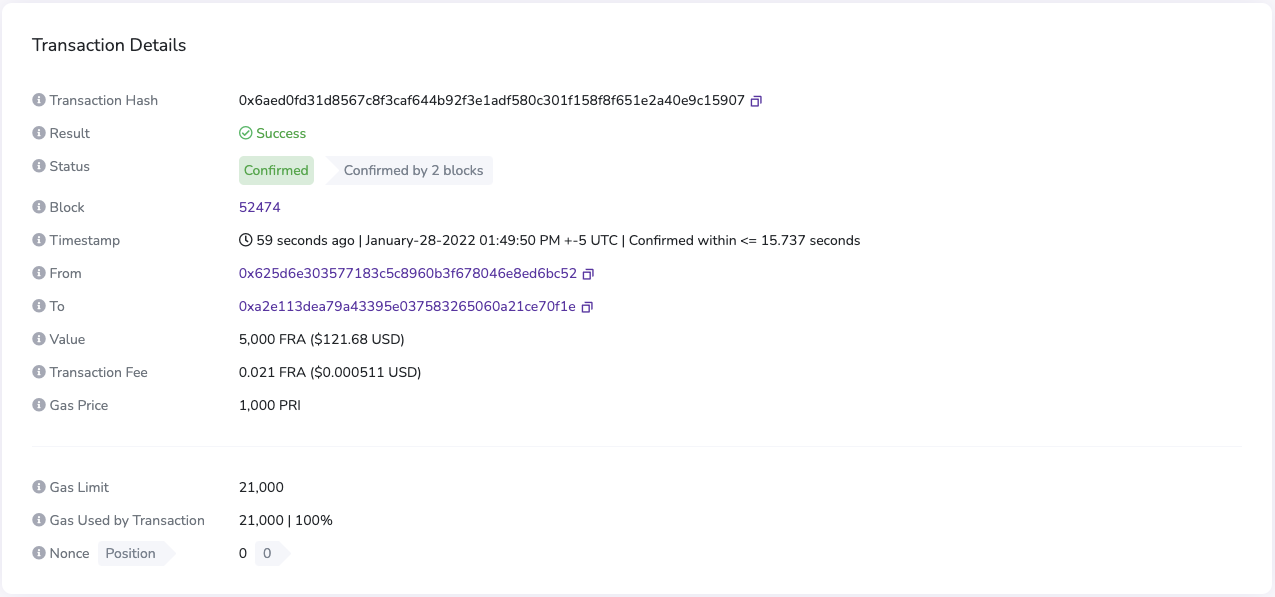Ledger Hardware Wallet
Hardware Wallets (also known as cold storage) are physical devices that are not connected your computer or to the internet directly and hence allows you to store private keys securely while also allowing you to access funds or do transactions with convenience. The Findora Smart Chain allows you to use a ledger device for storing and transferring the assets on the chain. Follow this demo below to understand how to do this. The device used in this demo is Nanoledger X, but any hardware wallet should work fine with similar steps.
Connect your ledger to Metamask
Step 1: Select Connect hardware wallet in your Metamask settings dropdown
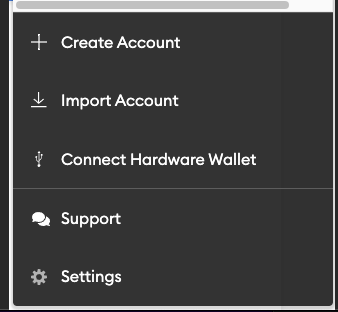
Step 2: Select your device type. We will use ledger for this demo.
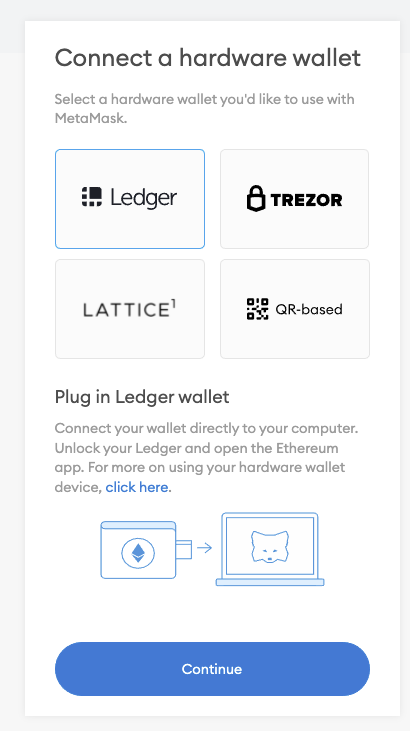
note
Follow the onscreen instructions to unlock the ledger device and open the Ethereum application

Step 3: Allow Metamask to connect to you hardware device
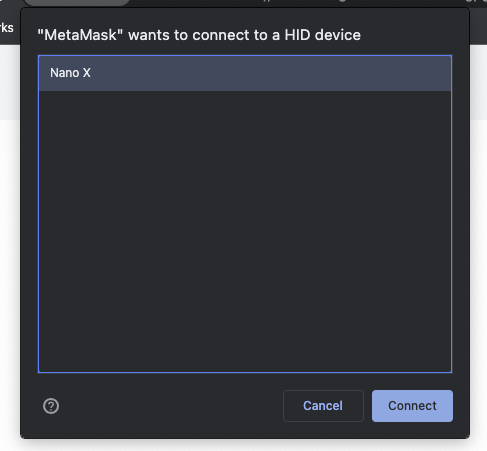
note
Make sure that any other applications (such as Ledger Live) which might be connected to your hardware wallet are closed
Step 4: Once connected, unlock your account.
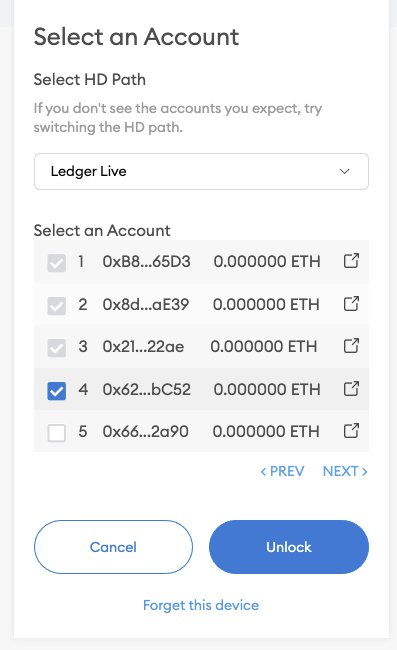
note
The unit shows up as ETH because we are using the Ethereum app, but this will not affect the actual transfers with the ledger
Step 5: Verify your new Hardware wallet account on Findorascan

Receive funds to your Ledger Address
Receiving funds to you ledger address would be the same process as any other transfer on the Findora EVM
- Setup the transfer and confirm
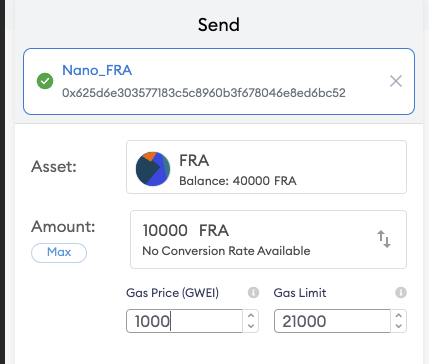
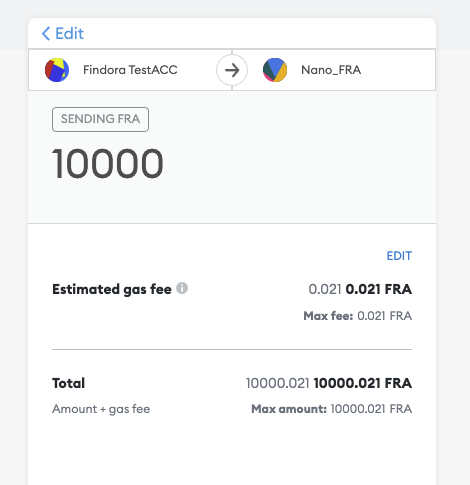
- Check the confirmed status on Metamask
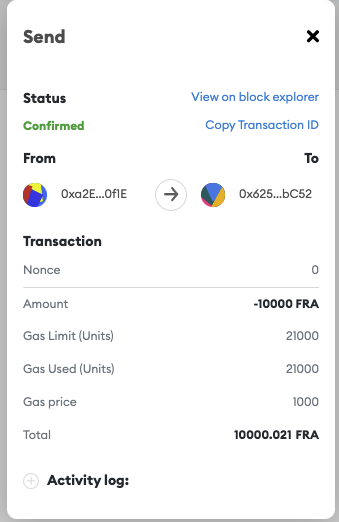
- Verify that the transaction is successful on Findora EVM block explorer
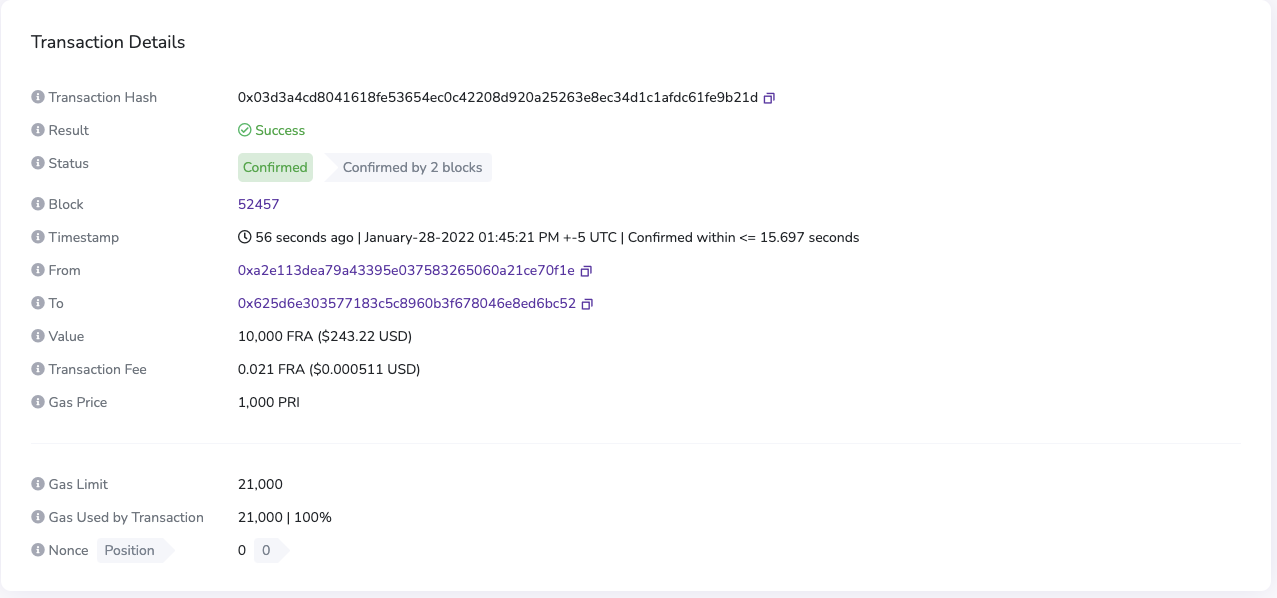
Sending funds from your Ledger Account
Step 1: Setup the transfer on Metamask
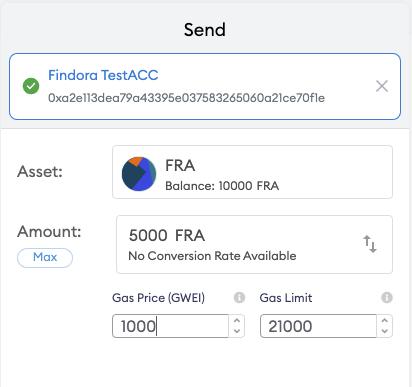
Step 2: Confirm the details and click continue
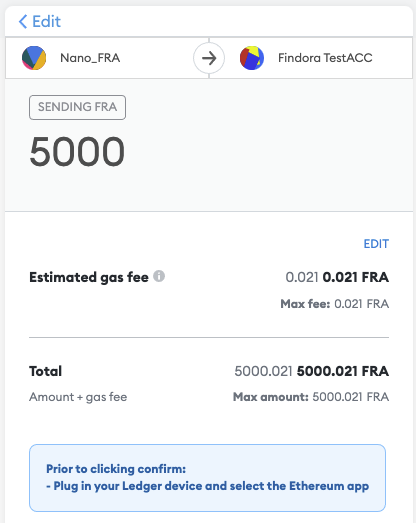
Step 3: Follow on screen instructions to plug your device and open Ethereum app

Step 4: The transaction should now pop up on your device

Step 5: Verify the transaction details




note
Since we are using the Ethereum app, the amounts show up as ETH, but do not worry the actual transfer would be in FRA
Step 6: Approve the tx on the device by clicking both buttons together
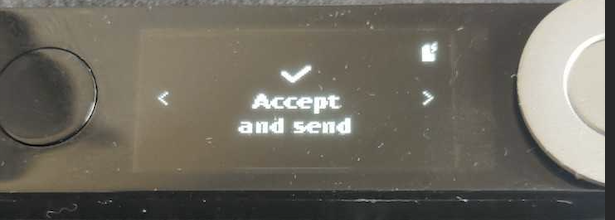
Step 7: Check confirmed status on Metamask and Block Explorer